Acceder a OneDrive como un disco
OneDrive es el almacenamiento en los servidores de Microsoft incluido en la plataforma de productividad Microsoft 365.
La forma más eficiente de utilizar OneDrive en escritorioUPM es accediendo a través de un navegador web a Microsoft 365 interfaz web o conectándolo como una unidad remota. El procedimiento varía ligeramente en función del sistema operativo utilizado.
Escritorios Windows
En los escritorios Windows está disponible WebDrive preconfigurado con las unidades que se pueden conectar.
-
Arrancar la aplicación «WebDrive».
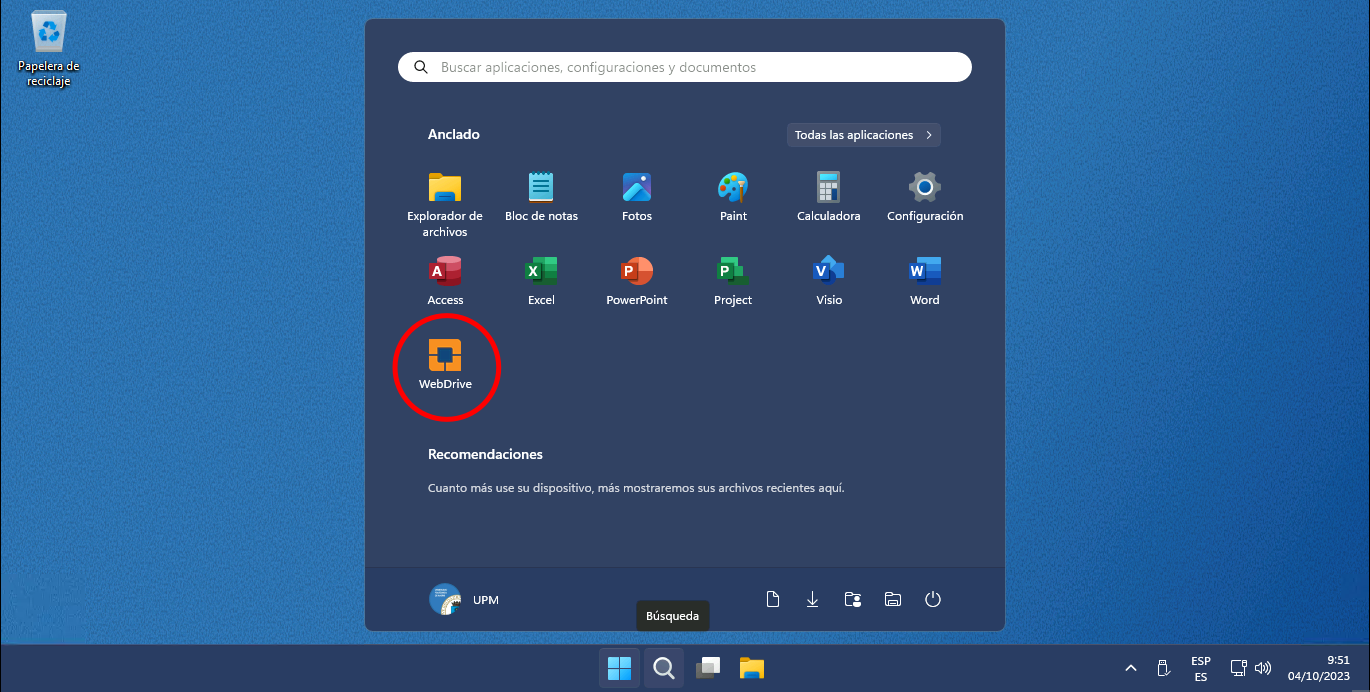
Por retrocompatibilidad «OneDrive UPM» también se arrancará «WebDrive», siendo ambos intercambiables.
-
En la ventana principal, elegir el botón de conectar.
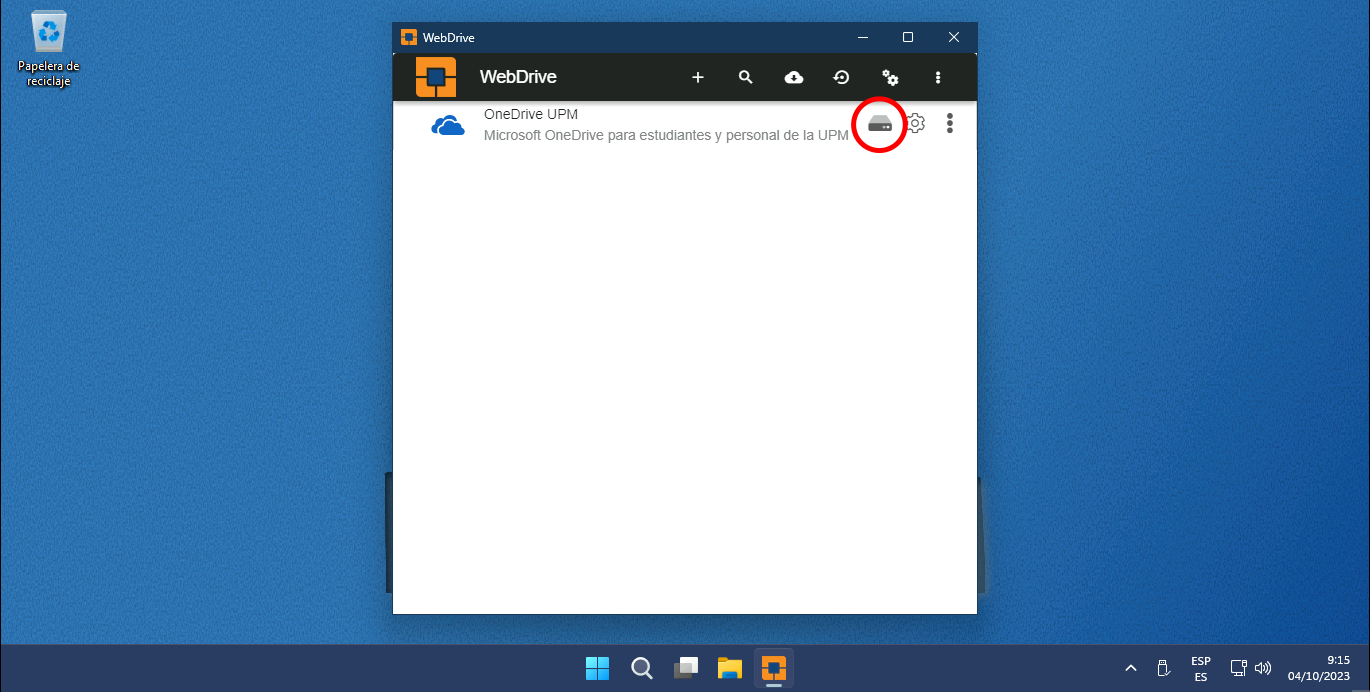
-
Se abrirá una ventana de navegador mostrando la autenticación de Microsoft, en la que se debe indicar la dirección de correo de la UPM.
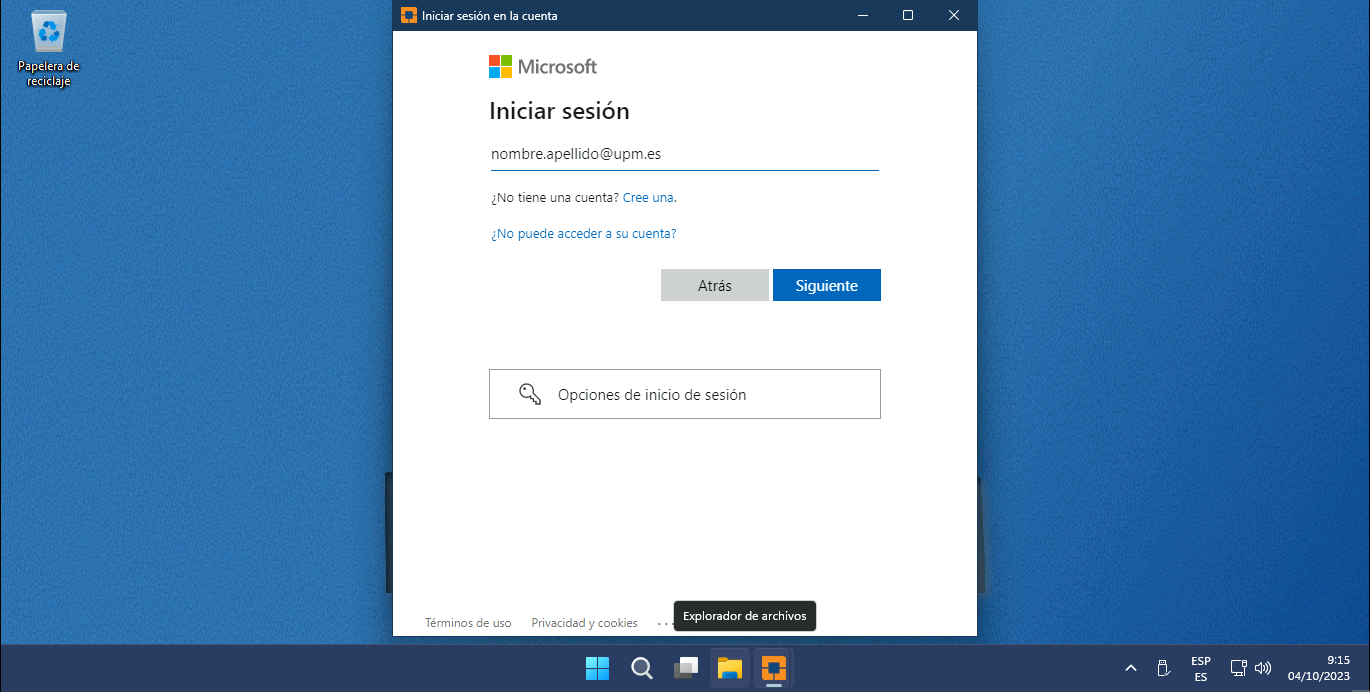
Se debe indicar la dirección de correo completa incluyendo el dominio
upm.es.Esto es necesario para que Microsoft identifique adecuadamente la pertenencia y se utilicen los recursos asociados a la Universidad.
-
Se accederá al Servicio de Identidad de la UPM en el que se deben utilizar las credenciales de acceso de la UPM.

Se debe indicar la dirección de correo sin incluir el dominio
@**.upm.es.Si se han olvidado las credenciales de acceso se puede restablecer la contraseña.
-
Seguidamente, se autorizar a la aplicación WebDrive a acceder a los datos.
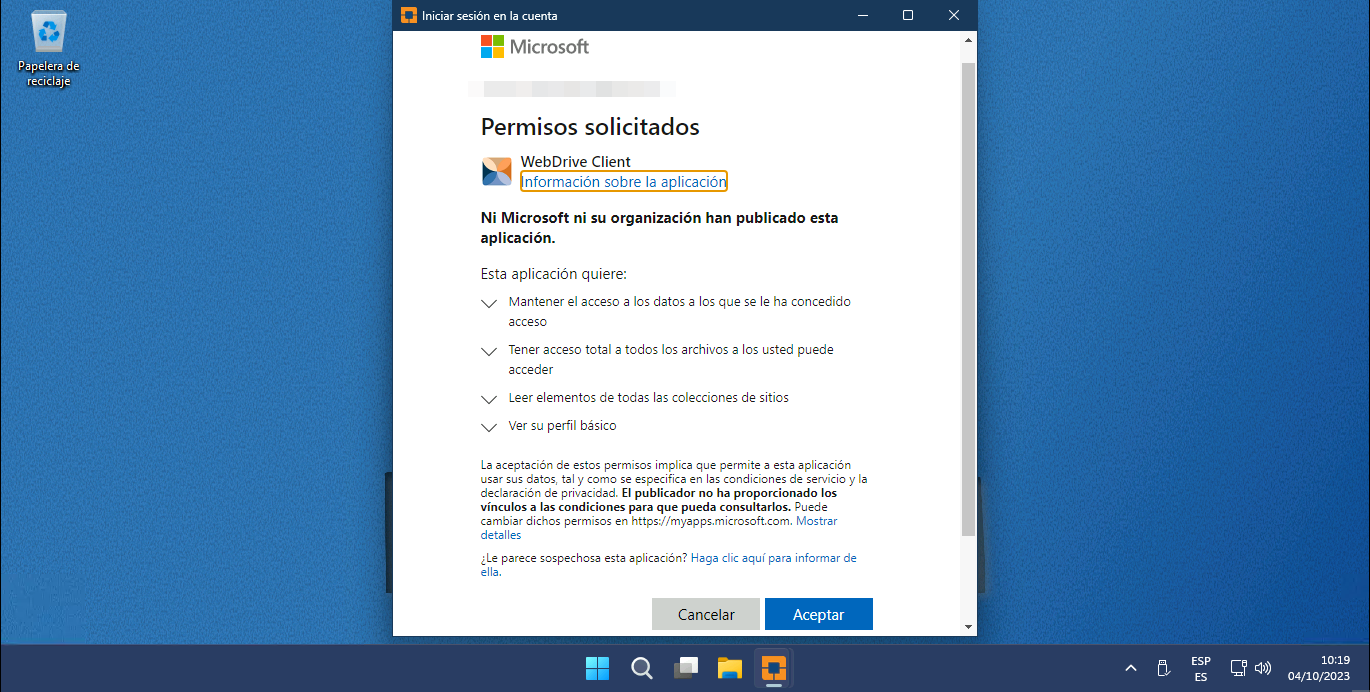
El permiso únicamente se solicita la primera vez que se configura. En sucesivas conexiones se mostrará la pantalla final directamente.
Es posible revisar y revocar el acceso a las aplicaciones tienen acceso a la cuenta de Microsoft.
-
Tras validar y autorizar el acceso, se creará la conexión. Este proceso tardará unos segundos.
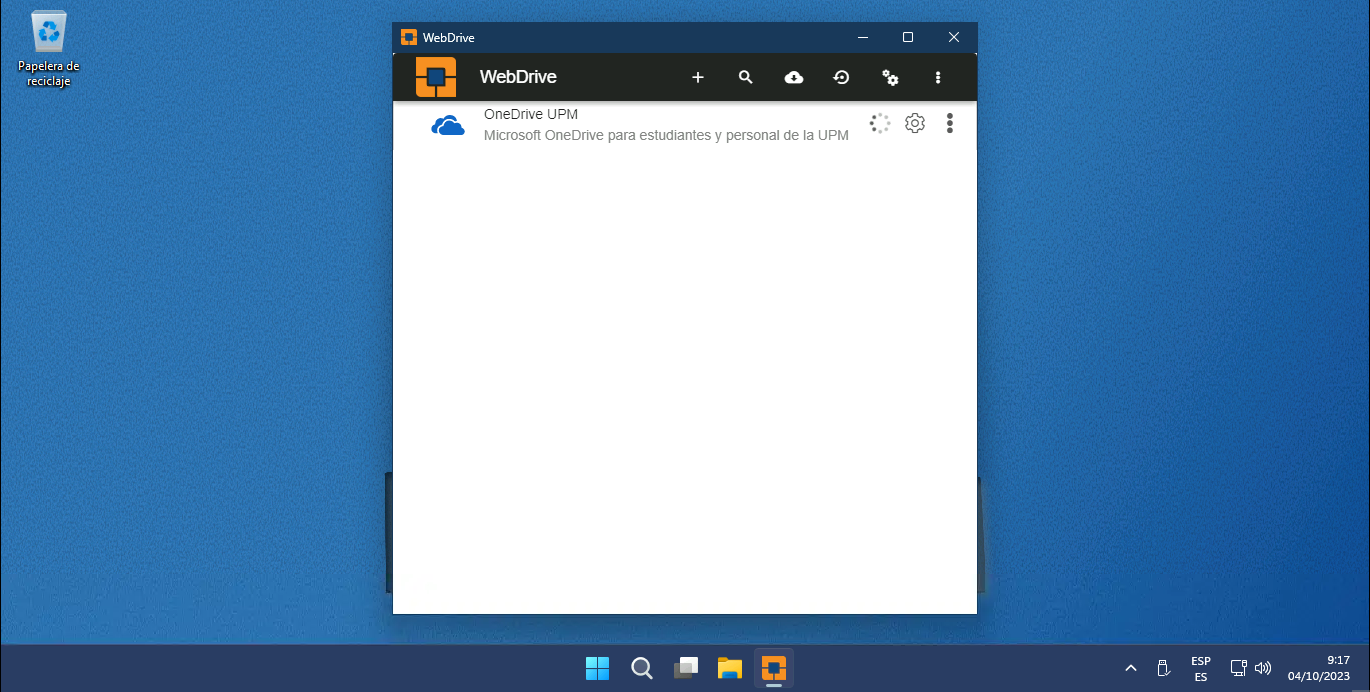
-
Al finalizar se mostrará el estado montado y se abrirá la unidad mostrando el contenido.
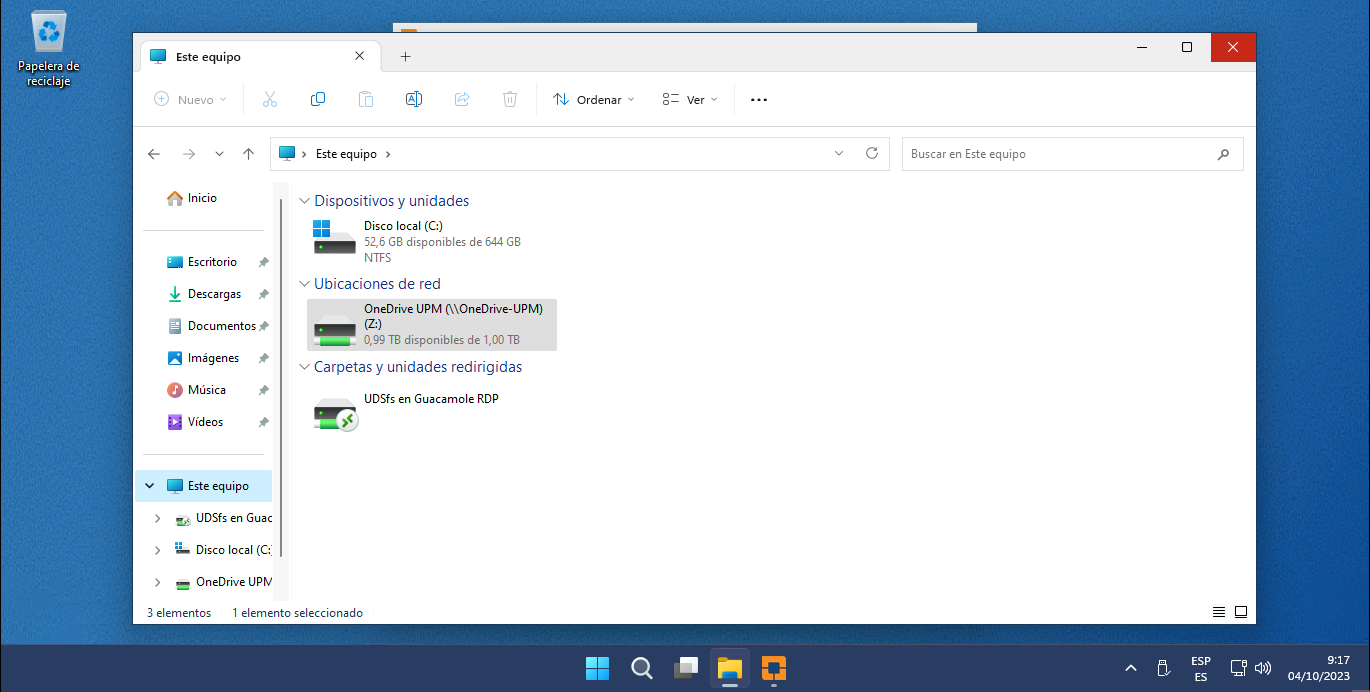
La ventana del cliente WebDrive puede cerrarse en cualquier momento. Si se necesita acceder basta con volver a arrancarlo o abrirlo desde la Bandeja del sistema situada al lado del reloj.
Si se desea es posible desconectar la unidad, usando el botón desconectar.
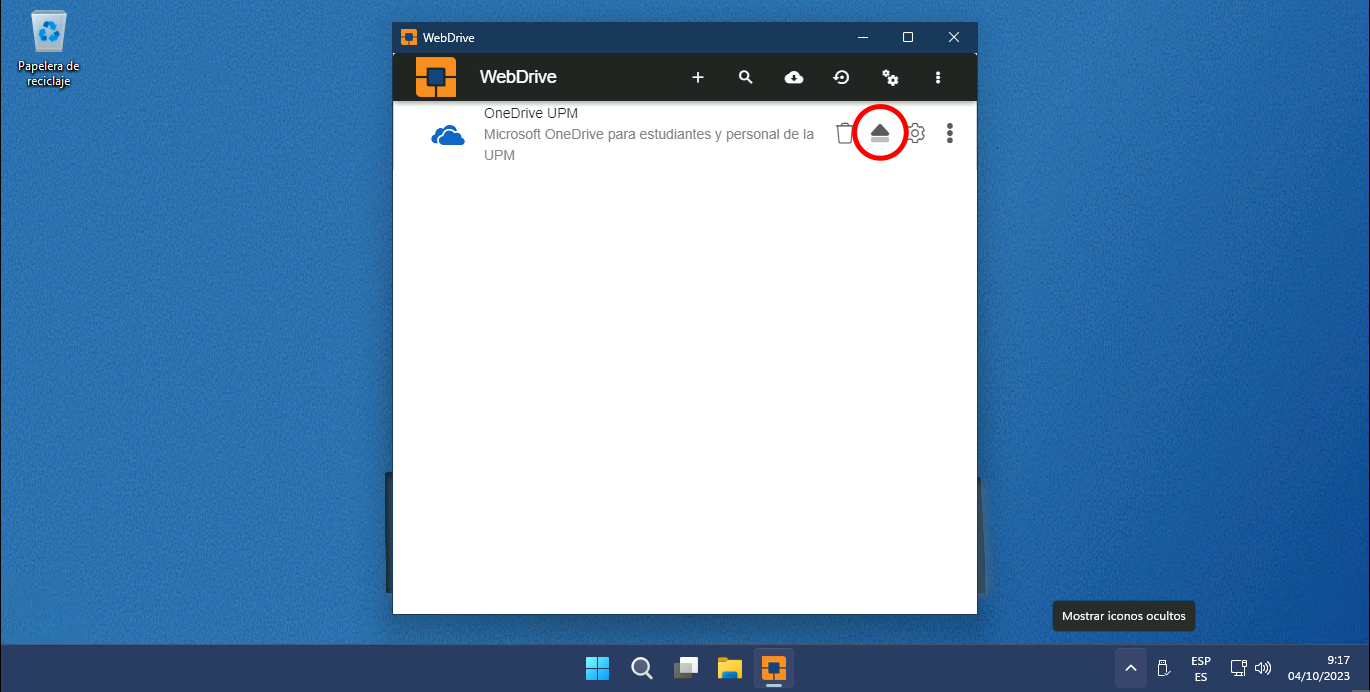
Tras desconectar se puede reconectar siguiendo los pasos previos.
Escritorios Linux
En todas las plantillas está instalado Rclone, una herramienta Open Source que permite realizar transferencias y sincronización de ficheros entre discos locales y múltiples servicios de alojamiento en la nube como puede ser OneDrive. Entre sus funcionalidades está la de montar unidades remotas.
En el caso de las imágenes Linux, Rclone es el mecanismo de acceso.
Configuración automática
Para simplificar la configuración del montaje, las imágenes Linux tienen una pequeña utilidad que se encarga de configurar OneDrive y dejarlo accesible en la carpeta OneDriveUPM en el escritorio.
-
Arrancar la utilidad «OneDrive UPM» disponible en todos los sistemas operativos.
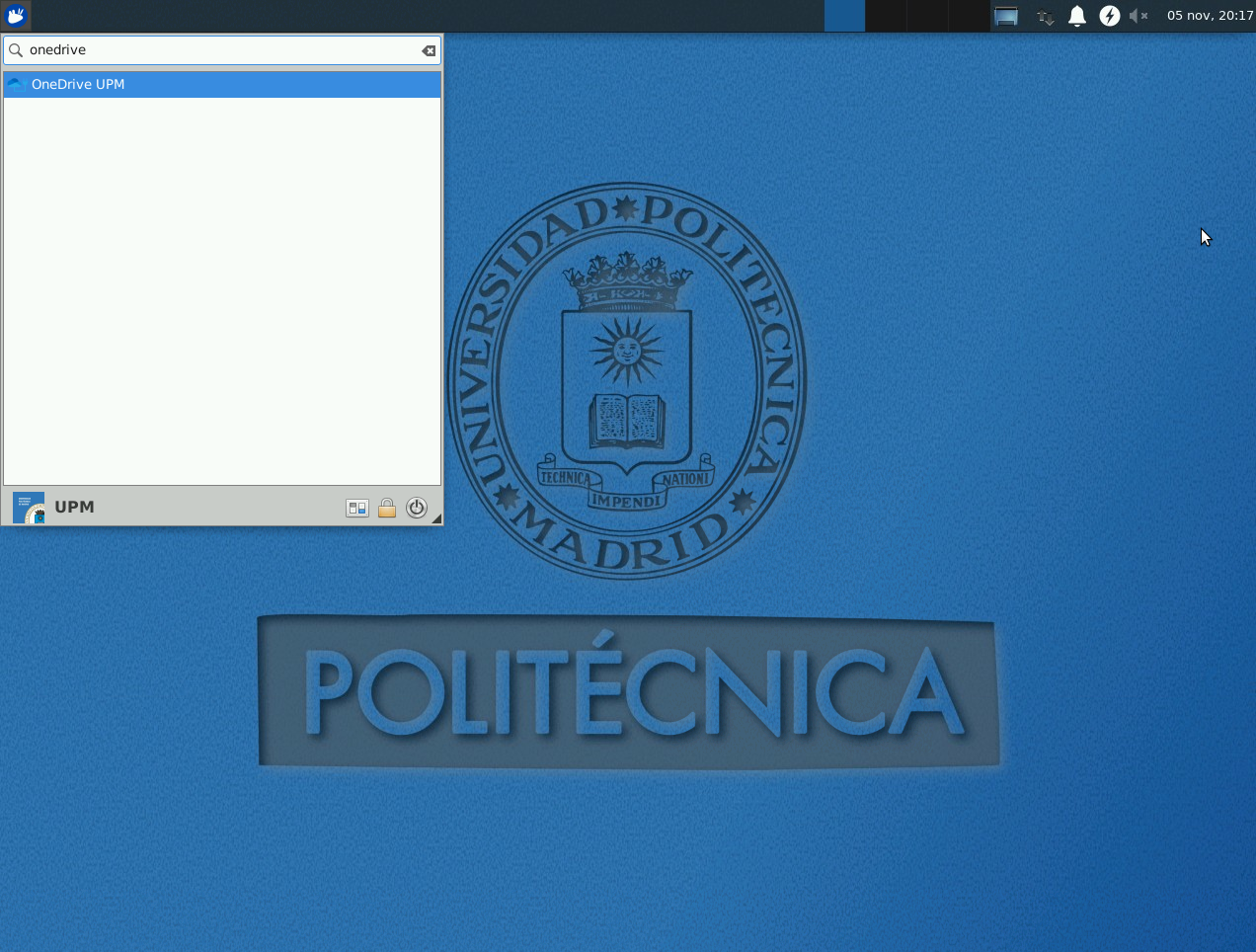
La utilidad se puede encontrar entre las aplicaciones instaladas en la imagen. Las imágenes Linux lo tienen incluido en el PATH por lo que puede ejecutarse desde la consola.
En el caso de sistemas Windows, «OneDrive UPM» arrancará WebDrive que es el mecanismo preferido.
Es posible configurar manualmente Rclone para utilizarlo como sistema de montaje.
-
Se abrirá un navegador mostrando la autenticación de Microsoft, en la que se debe indicar la dirección de correo de la UPM.
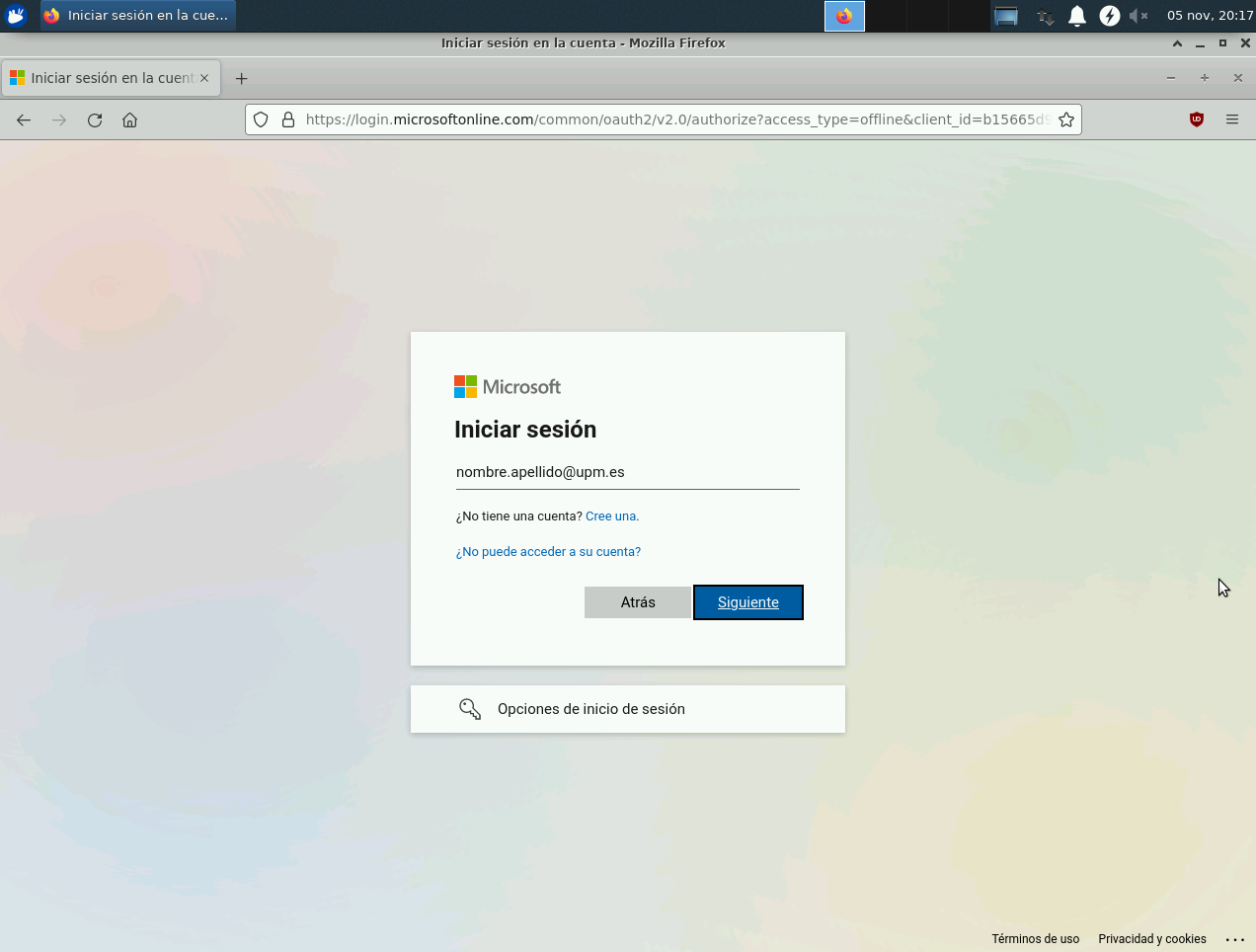
Se debe indicar la dirección de correo completa incluyendo el dominio
upm.es.Esto es necesario para que Microsoft identifique adecuadamente la pertenencia y se utilicen los recursos asociados a la Universidad.
-
Se redirigirá al Servicio de Identidad de la UPM en el que se deben utilizar las credenciales de acceso de la UPM.
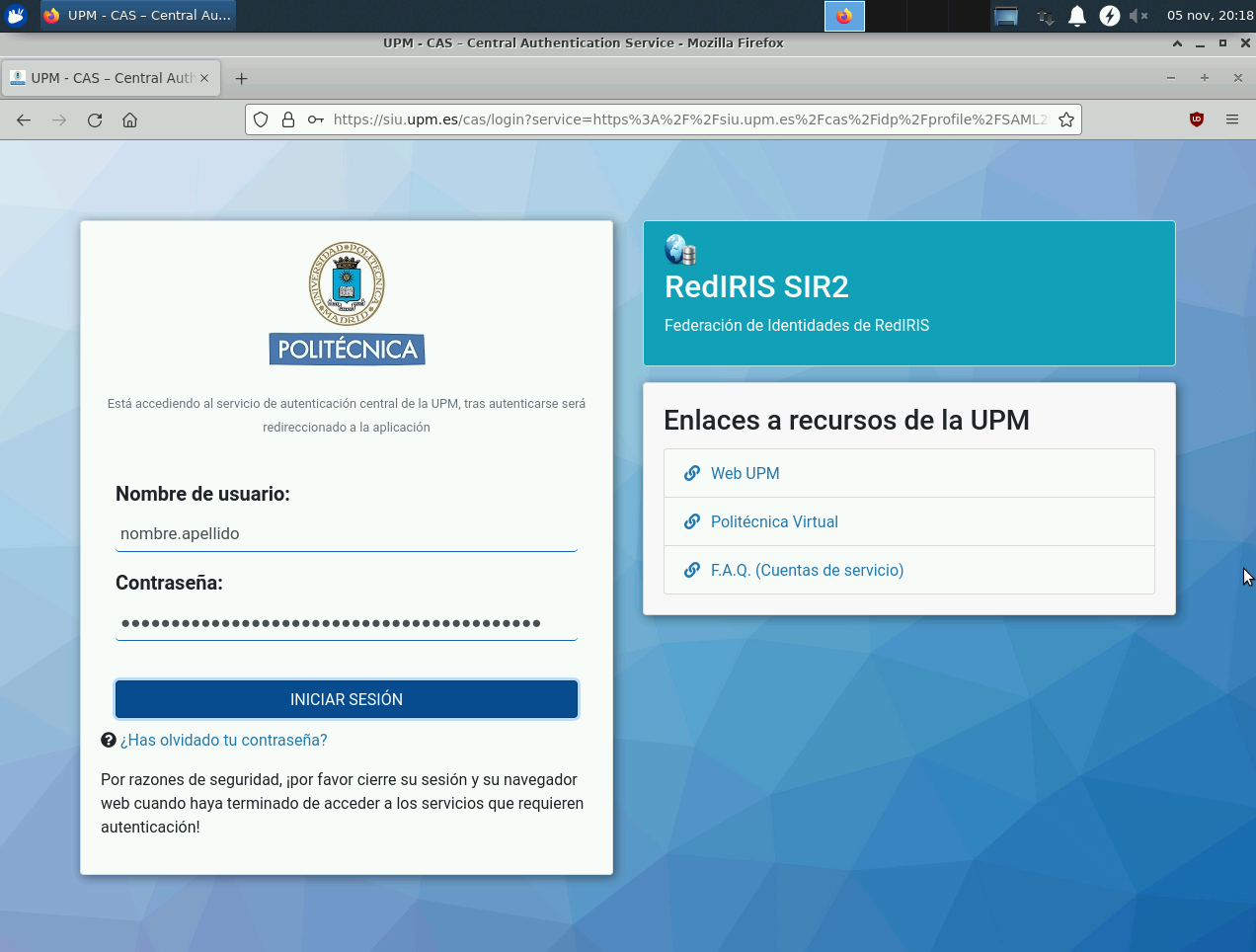
Se debe indicar la dirección de correo sin incluir el dominio
@upm.espara que Microsoft identifique adecuadamente la pertenencia y se utilicen la suscripción.Si se han olvidado las credenciales de acceso se puede restablecer la contraseña.
-
Se mostrará una ventana de si desea mantener la sesión en Microsoft.
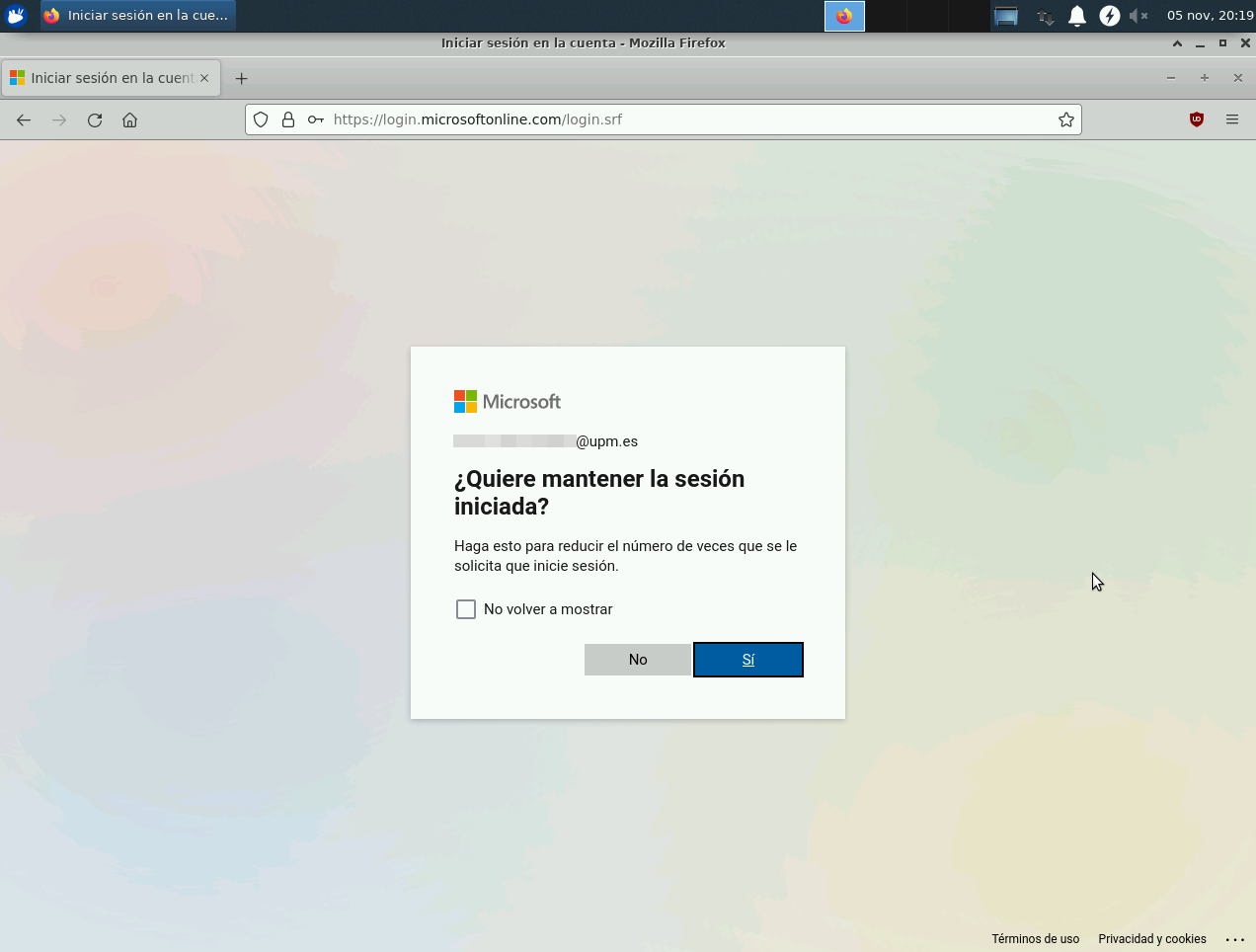
-
Seguidamente, se autorizar a la aplicación Rclone a acceder a los datos.
El permiso únicamente se solicita la primera vez que se configura. En sucesivas conexiones se mostrará la pantalla final directamente.
-
Por último se mostrará una confirmación de que la configuración ha sido correcta. Esta ventana se puede cerrar.
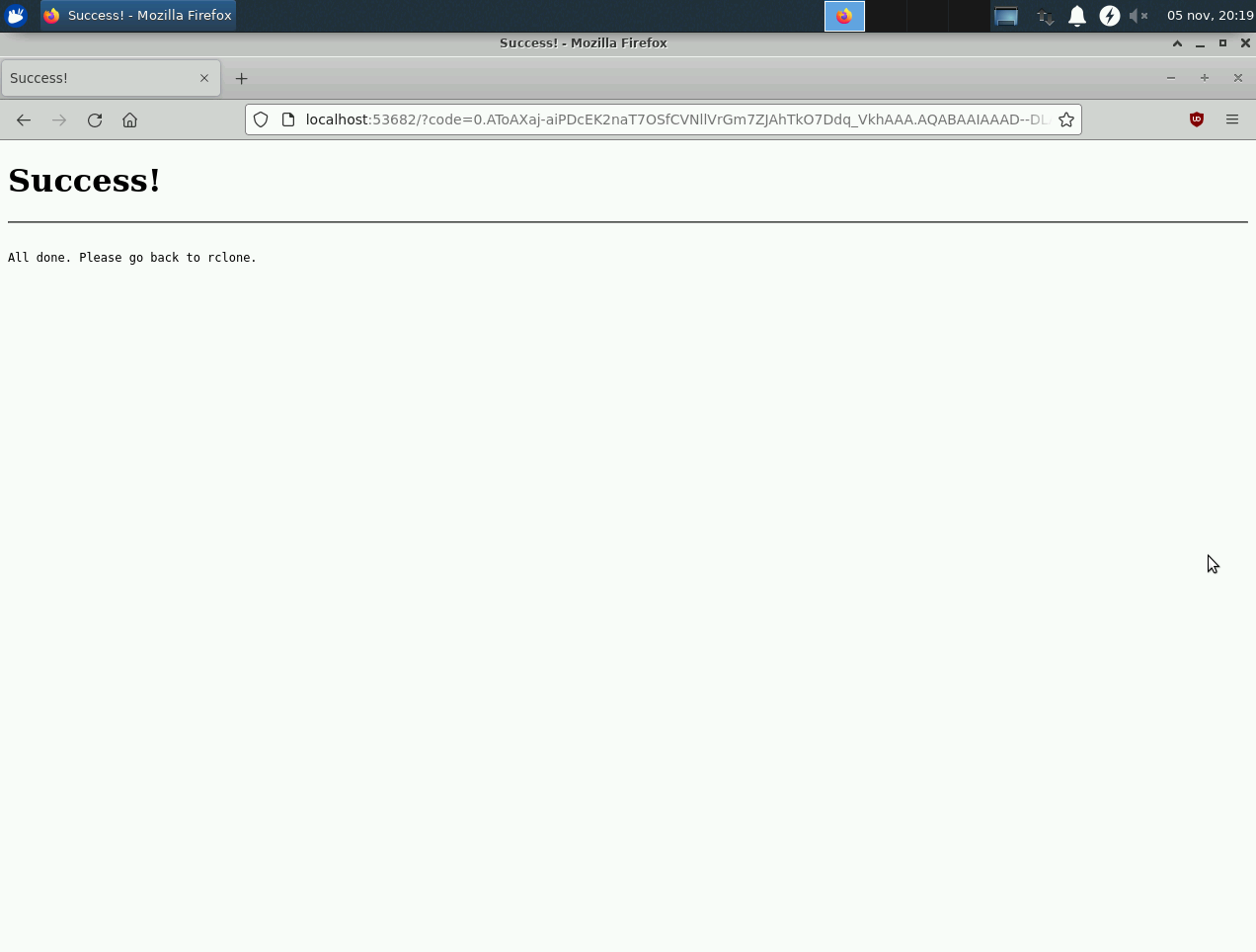
Tras estos pasos, aparecerá una la carpeta OneDriveUPM en el escritorio a través de la que se puede acceder al contenido de OneDrive como si fuera local.
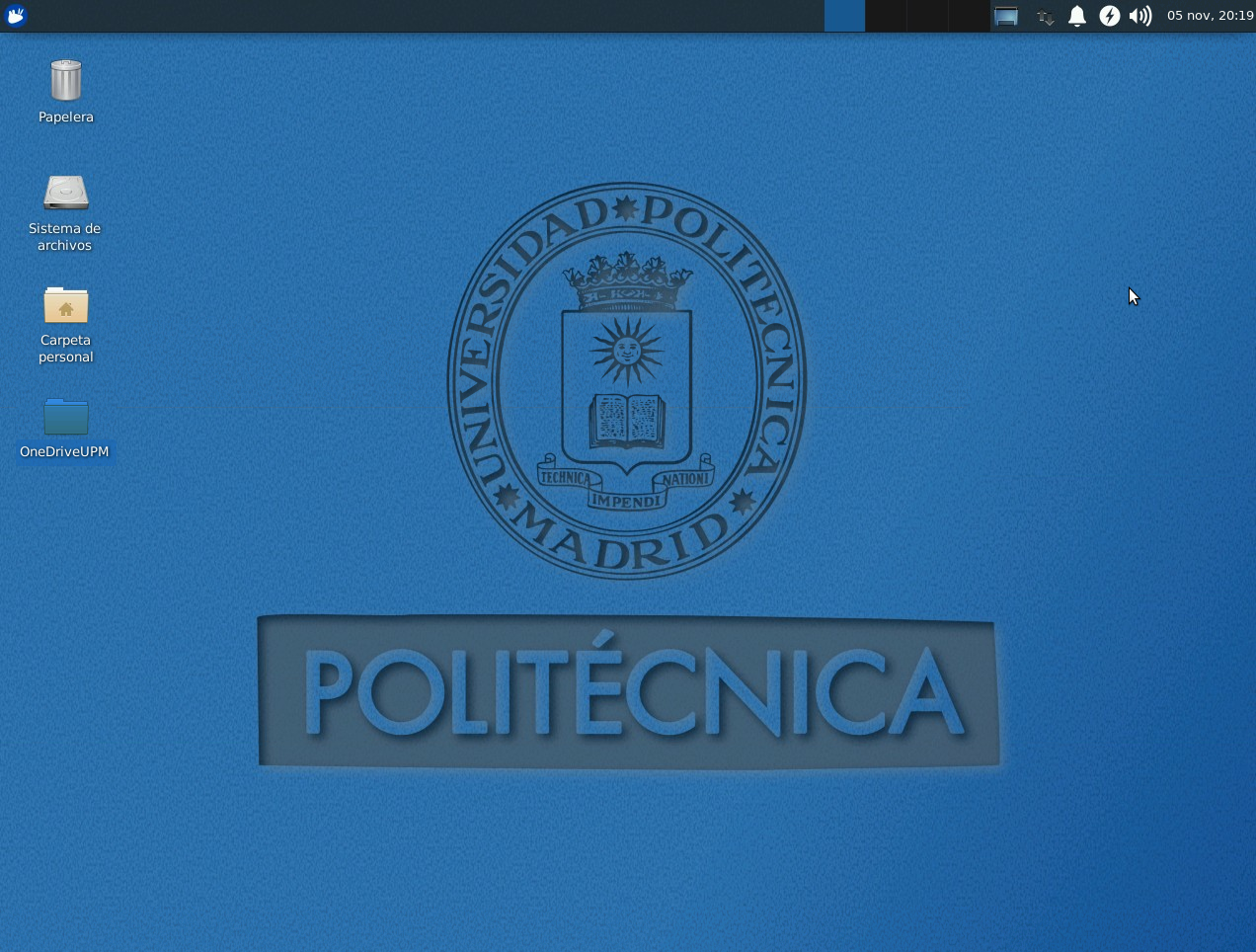
Configuración manual
También es posible utilizar Rclone configurando la unidad remota de forma manual. Una vez configurada es posible utilizarla con cualquiera de las opciones que proporciona Rclone, incluso accederla como un montaje o unidad.
| La utilidad «OneDrive UPM» simplemente automatiza la configuración y montaje haciendo innecesarios todos estos pasos. |
| Aunque se intentará mantener la guía actualizada es posible que los menús difieran de los mostrados. Revise que la configuración es correcta y, si detecta errores, indíquenoslo para corregirlos. |
Para ello se deben seguir os pasos:
-
Abrir un terminal y ejecutar
rclone config -
Elegir
n) New Remotee) Edit existing remote n) New remote d) Delete remote r) Rename remote c) Copy remote s) Set configuration password q) Quit config e/n/d/r/c/s/q> n -
Poner como nombre
OneDriveUPMname> OneDriveUPM -
Elegir
onedriveType of storage to configure. Enter a string value. Press Enter for the default (""). Choose a number from below, or type in your own value [...] ?? / Microsoft OneDrive \ "onedrive" [...] Storage> onedriveAunque se puede usar el número asignado, este puede variar por lo que es aconsejable usar el nombre.
-
Dejar en blanco y pulsar enter
Microsoft App Client Id Leave blank normally. Enter a string value. Press Enter for the default (""). client_id> -
Dejar en blanco y pulsar enter
Microsoft App Client Secret Leave blank normally. Enter a string value. Press Enter for the default (""). client_secret> -
Dejar en blanco y pulsar enter para elegir la opción por omisión (global)
Option region. Choose national cloud region for OneDrive. Enter a string value. Press Enter for the default ("global"). Choose a number from below, or type in your own value [...] ?? / Microsoft Cloud Global \ “global" [...] region> global -
Elegir
n) NoEdit advanced config? (y/n) y) Yes n) No y/n> n -
Elegir
y) YESRemote config Use auto config? * Say Y if not sure * Say N if you are working on a remote or headless machine y) Yes n) No y/n> y -
Elegir
y) YES -
Se abrirá un navegador mostrando la autenticación de Microsoft, en la que se debe indicar la dirección de correo de la UPM.
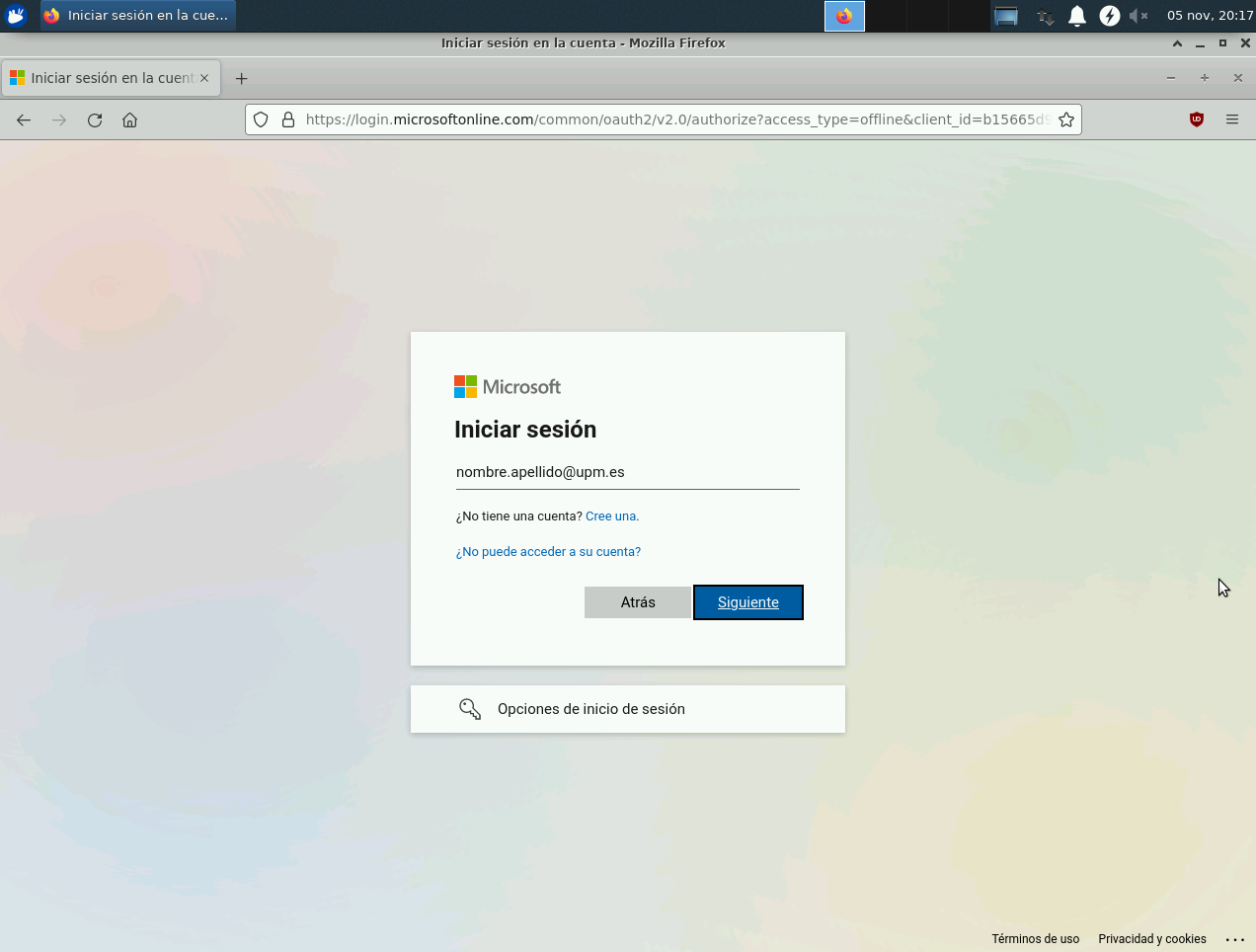
Se debe indicar la dirección de correo completa incluyendo el dominio
upm.es.Esto es necesario para que Microsoft identifique adecuadamente la pertenencia y se utilicen los recursos asociados a la Universidad.
-
Se redigirá al Servicio de Identidad de la UPM en el que se deben utilizar las credenciales de acceso de la UPM.
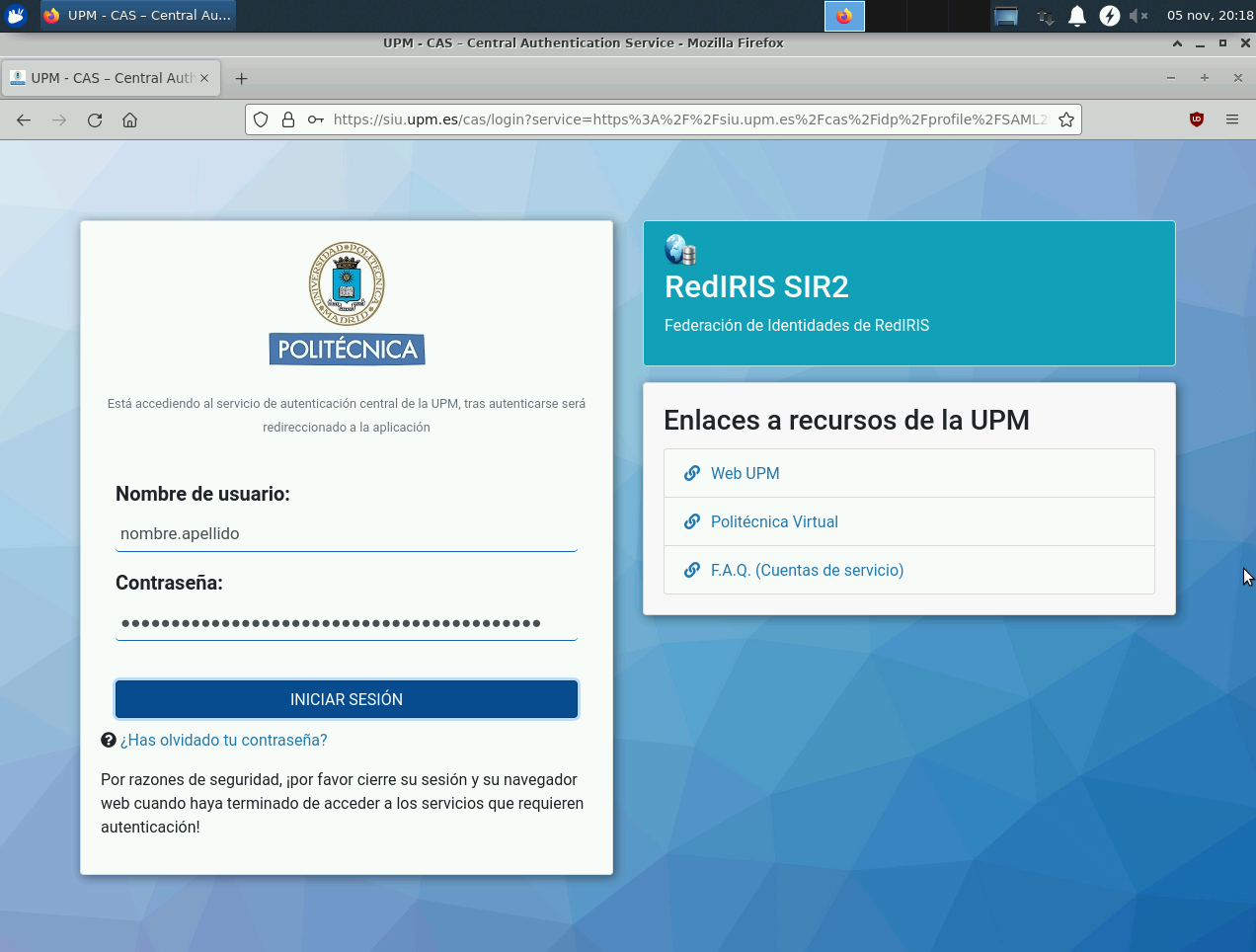
Se debe indicar la dirección de correo sin incluir el dominio
@**.upm.es.Si se han olvidado las credenciales de acceso se puede restablecer la contraseña.
-
Se mostrará una ventana de si desea mantener la sesión en Microsoft.
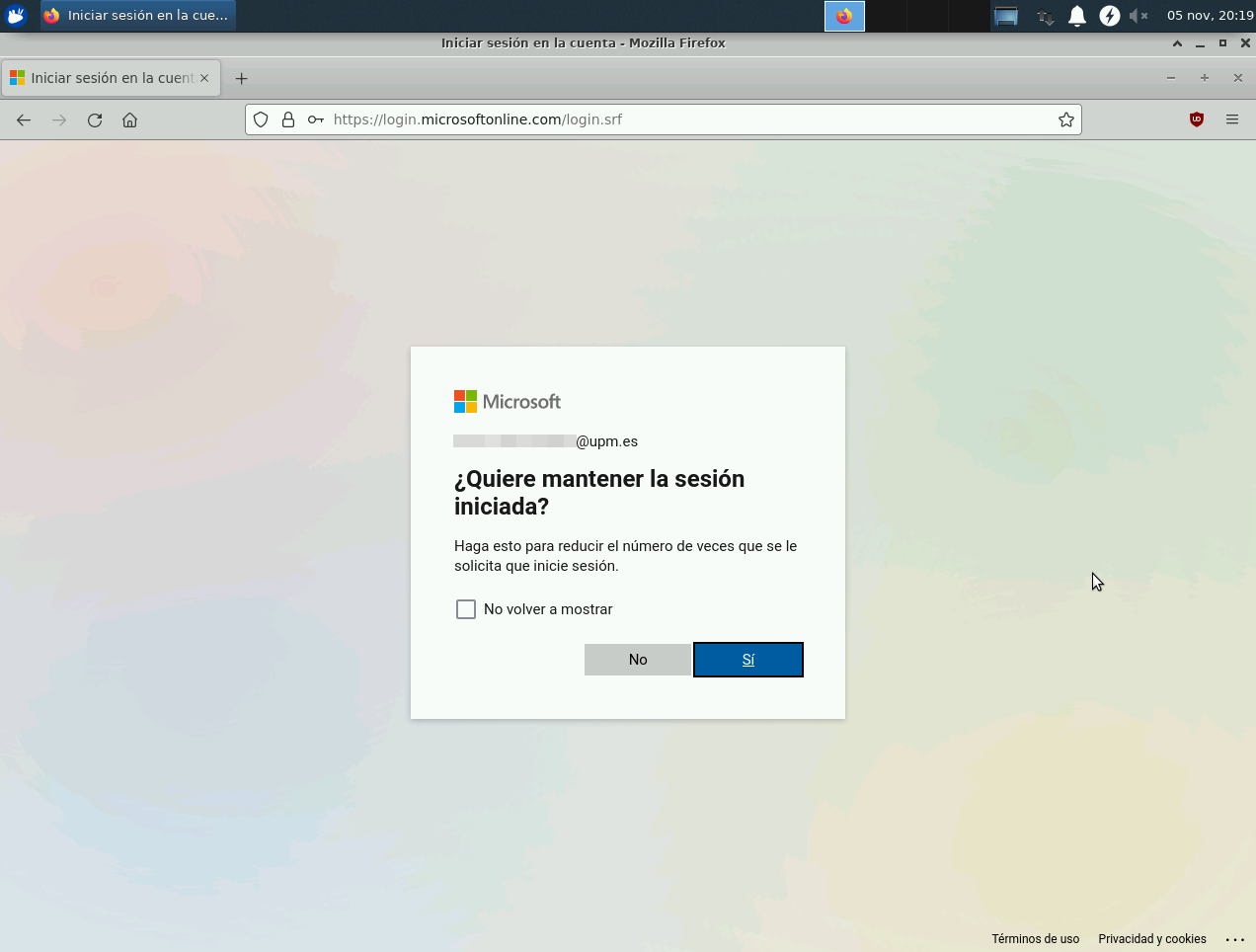
-
Seguidamente, se autorizar a la aplicación rclone a acceder a los datos.
El permiso únicamente se solicita la primera vez que se configura. En sucesivas conexiones se mostrará la pantalla final directamente.
Es posible revisar y revocar el acceso a las aplicaciones tienen acceso a la cuenta de Microsoft.
-
Por último se mostrará una confirmación de que la configuración ha sido correcta. Esta ventana se puede cerrar.
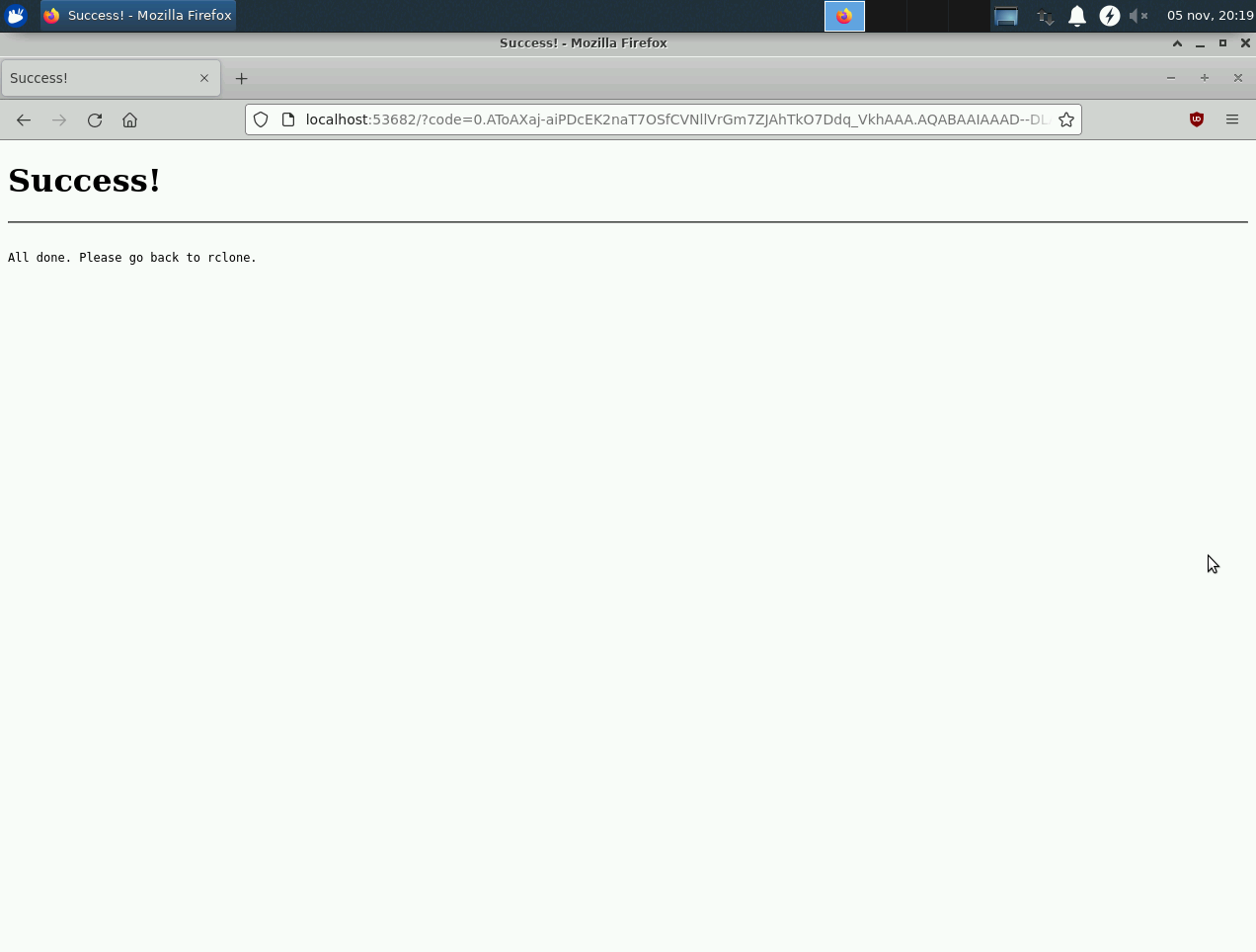
-
Elegir
onedrivepara configurar el almacenamiento personal.2021/11/05 20:43:56 NOTICE: If your browser doesn't open automatically go to the following link: http://127.0.0.1:53682/auth?state=<random> 2021/11/05 20:43:56 NOTICE: Log in and authorize rclone for access 2021/11/05 20:43:56 NOTICE: Waiting for code... 2021/11/05 20:47:03 NOTICE: Got code Type of connection Enter a string value. Press Enter for the default ("onedrive"). Choose a number from below, or type in an existing value 1 / OneDrive Personal or Business \ "onedrive" 2 / Root Sharepoint site \ "sharepoint" 3 / Sharepoint site name or URL (e.g. mysite or https://contoso.sharepoint.com/sites/mysite) \ "url" 4 / Search for a Sharepoint site \ "search" 5 / Type in driveID (advanced) \ "driveid" 6 / Type in SiteID (advanced) \ "siteid" 7 / Sharepoint server-relative path (advanced, e.g. /teams/hr) \ "path" config_type> onedrive -
Elegir
y) YESDrive OK? Found drive "root" of type "business" URL: https://<tenant>-my.sharepoint.com/personal/<nombre_apellidos_upm_es>/Documents y) Yes (default) n) No y/n> -
Elegir
y) Yes-------------------- [remote] type = onedrive token = {"access_token":"<token>","token_type":"Bearer","refresh_token":"<refresh>","expiry":"<fecha>"} drive_id = <cadena alfanumérica> drive_type = business -------------------- y) Yes this is OK e) Edit this remote d) Delete this remote y/e/d> y -
Elegir
q) Quit configCurrent remotes: Name Type ==== ==== OneDriveUPM onedrive e) Edit existing remote n) New remote d) Delete remote r) Rename remote c) Copy remote s) Set configuration password q) Quit config e/n/d/r/c/s/q> q
En este momento ya se ha configurado un remoto denominado OneDriveUPM que permite acceder a los ficheros alojados en OneDrive. Se puede utilizar este remoto para listar o copiar usando los mandatos adecuados de Rclone o dejarlos accesibles en una ruta o unidad.
Para dejarlos accesibles basta con ejecutar en una consola:
| Sistema operativo | Montaje |
|---|---|
Linux | |
Windows | |
Mientras esté ejecutando la carpeta o unidad mostrará los contenidos alojados en OneDrive como si fueran ficheros locales. Pulsando ctrl+c se parará el proceso y desaparecerá el acceso.